¿Cómo busco palabras y frases en un PDF escaneado desde mi Teléfono, Pc y Android?
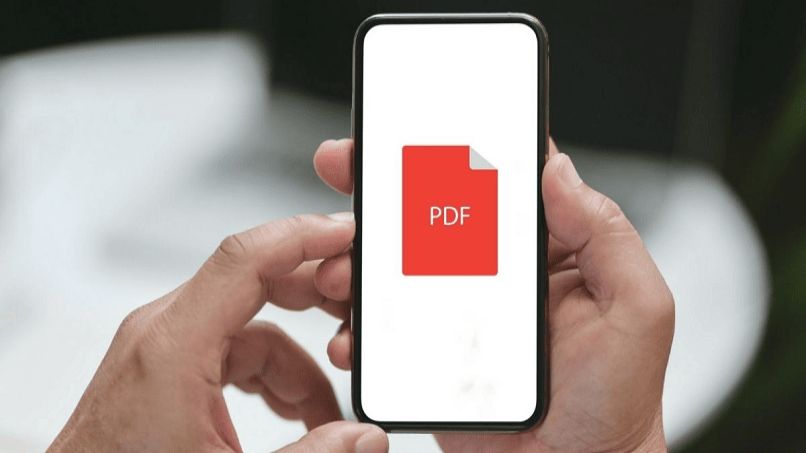
¿Alguna vez te has preguntado cómo encontrar palabras en un PDF escaneado que coincidan con sus criterios? Sorprendentemente, muchos usuarios no saben que pueden buscar frases en estos documentos, lo cual es comprensible.
Por tanto, encontrar palabras en un documento de este tipo es tan fácil como convertir un archivo en PDF. En este artículo te enseñamos de forma sencilla la forma de encontrar en tu PDF la búsqueda que necesites.
¿Puedo buscar palabras en un PDF escaneado desde mi PC?
Con solo presionar la tecla CTRL + F, el sistema hace un reconocimiento de la búsqueda y podemos hallar de forma muy fácil cualquier palabra en el archivo. Por tanto, si recibe un documento en el que desea encontrar una frase o palabra importante.
Lo cual es algo muy favorable porque facilita la lectura sin tener que leer todo el documento. Puedes realizar esta función desde la plataforma de la aplicación, solo debes seguir los siguientes pasos.
Primero, abra su documento PDF en su ordenador. El procedimiento es muy fácil, ahora tendrás que hacer clic en CTRL + F (Windows) o CMD + F (Mac). En el área de texto debes ingresar el término que deseas encontrar. Una vez hecho esto verá la palabra u oración presente en el documento de forma subrayada.
Puedes usar la flecha derecha para moverte entre los resultados y la izquierda para regresar. Una vez completes la búsqueda, puede hacer clic en CMD / CTRL + F que ocultará la barra.
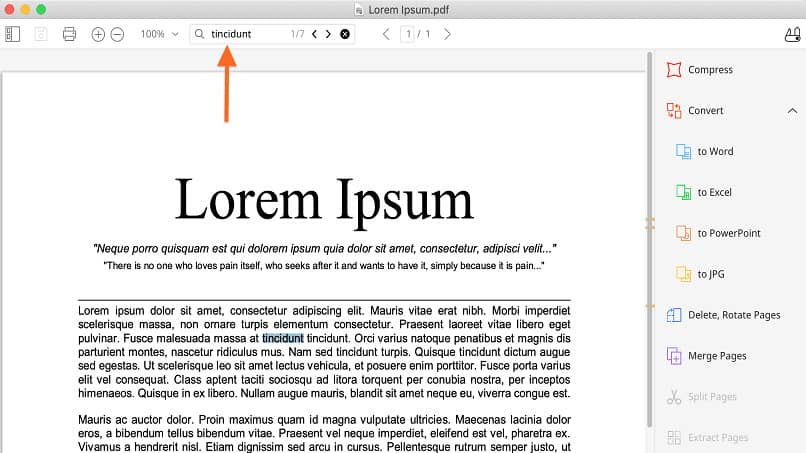
En caso de que esta función no te haya servido tienes la opción de convertir el archivo. Puedes pasarlo a un formato editable como Microsoft Word o Excel. También puedes imprimir o guardar archivos Excell como PDF si así lo necesitas. Estas plataformas poseen una función de 'Búsqueda avanzada' que le permitirá buscar palabras o frases específicas. Por tanto, una vez que cambies el documento, simplemente cargue para revisar su contenido y realizar la búsqueda de la misma forma anterior.
¿Puedo buscar palabras en un PDF escaneado desde mi Android?
La mayor parte del tiempo la pasamos haciendo uso de nuestro dispositivo móvil. En consecuencia, es común soler abrir documentos PDF desde el celular para la lectura de información necesaria. Sin embargo, puede que estés necesitando buscar una palabra o frase específica en el documento.
Aun así, realizar esta función desde el móvil no es tan difícil como podría pensar. Aunque con la herramienta adecuada, puedes realizar búsquedas de forma muy fácil en documentos PDF desde su dispositivo Android. La versión para móvil de PDFelement es una de las mejores herramientas que se pueden utilizar para buscar palabras en documentos.
Es considerado un gran software que le permite leer, anotar y administrar archivos en su celular. Con esta aplicación puedes encontrar muchas ventajas como subrayar, agregar formas, herramientas de dibujo y mejorar la experiencia de lectura en el dispositivo. Si desea buscar texto en un archivo PDF usando esta App, debes seguir las siguientes instrucciones que le mostrarán cómo puede hacer esto.
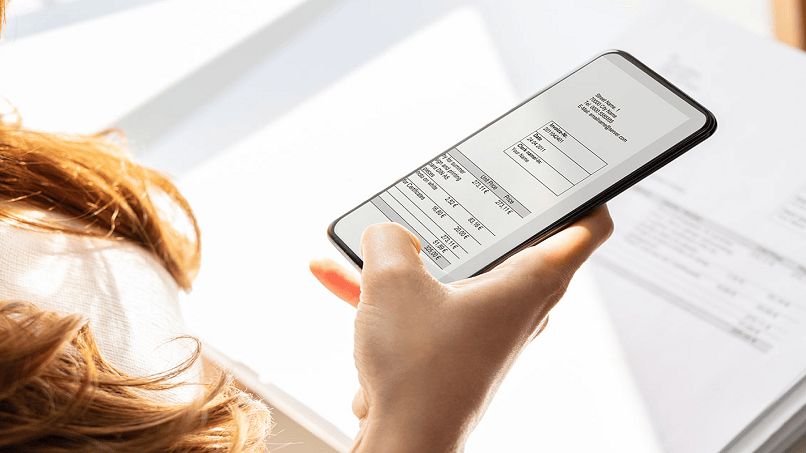
- Paso 1: Descargue la aplicación Android PDFelement desde Google Play Store de forma gratuita.
- Paso 2: Importar su archivo PDF, puedes hacerlo desde su lista local mediante la transferencia Wi-Fi o también puede usar un cable USB.
- Paso 3: Abra su archivo y haga clic en la lupa, allí podrás realizar la búsqueda del texto.
- Paso 4: Ingrese las palabras clave que desea buscar en el documento y se enumeraron toda la data de la búsqueda.
Si el texto no es lo suficientemente legible, tendrás que mejorar la calidad del PDF, y para eso existen cientos de herramientas de las que ya hemos hablado que lo hacen tanto online como offline.
Apps para escanear documentos y volverlos PDF
Office Lens está disponible en iOS, Android y, por supuesto, Windows Phone. Esta aplicación convierte fotografías de texto en un archivo. Para ello hace función de la tecnología de reconocimiento óptico de caracteres (OCR). Es posible realizar una foto del documento que queremos escanear desde la cámara integrada en la App. O también puedes elegir una imagen del texto que tenemos guardado en el dispositivo.
De cualquier manera, para que la aplicación funcione de forma óptima, la foto debe estar bien iluminada y enfocada. Una vez seleccionada la imagen podemos enmarcar el texto y tenemos que elegir el idioma en el que está escrito. Desde allí, solo debes presionar un botón y los caracteres se escanean en segundos.

Cuando aparezca el texto en pantalla, la App nos da dos opciones: corregir los errores (palabras que aparecen en rojo). La otra es modificar el texto como si estuviéramos usando Word o un programa similar. El resultado final puede guardarse y proteger el PDF para luego compartirlo en diversas plataformas.
Lectores PDF recomendados para PC y Android
La mayoría de los documentos en todo el mundo se crean en este formato debido al nivel de seguridad y protección. Es por eso que la totalidad de usuarios les es de gran utilidad tener lectores de PDF en sus teléfonos móviles. De la misma forma que también es muy útil modificar la resolución de un PDF para cualquier tarea o actividad. Por tanto, aquí nos centraremos en el mejor lector de PDF gratuito en Android, PDFelement.
Este es uno de los productos populares de Wondershare que utilizan millones de usuarios de Android en todo el mundo. Ya que la lectura de documentos ha mejorado la experiencia de las personas. Esta App te permitirá ver fácilmente archivos PDF en dos modos, uno para leer y la función de comentar. Al usar este programa solo deberá abrir el documento que mostrará en la plataforma y disfrutar de las opciones que ofrece.