¿Por qué AirDrop me manda un error? - Causas posibles y solución

Las herramientas de envío y recepción de archivos entre dispositivos son muy importantes en el uso diario de los usuarios. La app Airdrop es la indicada para compartir documentos de este tipo, sin embargo, algunas veces su funcionamiento no es el mejor. Por tal motivo puedes conocer sus causas y las posibles soluciones a estos defectos que se originan de repente.
Razones por las que aparece un error en Airdrop
Esta útil aplicación es muy recomendada para enviar y recibir archivos entre dispositivos Apple. Este problema ocurre también en celulares de la marca Samsung, un fallo que no se conecta al bluetooth. Sin embargo, en algunas ocasiones Airdrop presenta de fallos sin previo aviso, esto puede llegar a ser muy molesto. Por esta razón, a continuación te mostraremos cuáles son las posibles causas de estos errores.
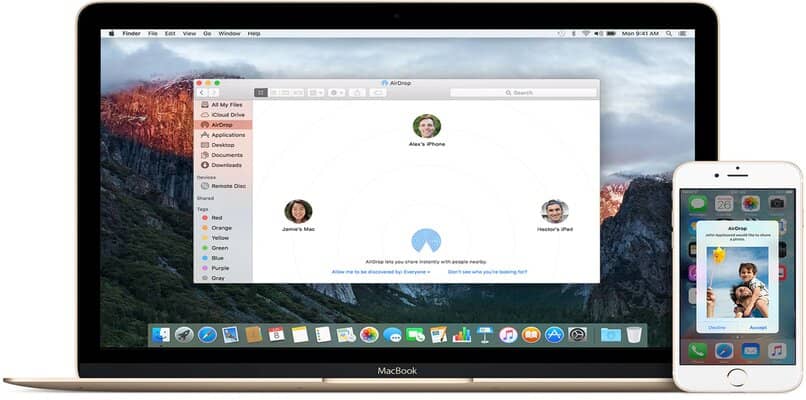
En un Mac
Lo primero que vamos a hacer para solucionar este inconveniente es lo siguiente. Dirígete al buscador y pulsa en el icono de inicio, una vez hecho esto se abrirá una ventana con un panel de opciones.
Vas a hacer clic en la primera de ellas donde dice ‘Airdrop’, después pulsa en ‘Permitir ser reconocible’. Ahí vas a cambiar la configuración a ‘Todos’, puede que haya estado en la opción de cero visibilidad de tu dispositivo.
Otro método para solventar este inconveniente es activando bluetooth y el wifi. Ya que el primero es quien se encarga de buscar los dispositivos cercanos y el segundo es el que envía los archivos. Ahora bien, es necesario que vayas a la ventana del Finder, ya estando ahí ve a Airdrop y activa la herramienta de bluetooth.
El último paso es ir al menú de Apple y seleccionar ‘Preferencias del sistema’, luego ve al panel de opciones y elige ‘Red’. Una vez hecho esto se desplegará una ventana en la cual debes seleccionar donde dice ‘Wi-Fi’ y haz clic en ‘Activar’. Por otro lado, puedes también cambiar el nombre de tu Airdrop si así lo deseas, desde tu mac o iphone.
Desde un iPhone o iPad
En los dispositivos móviles también pueden ocurrir este tipo de errores, pero no te preocupes, hay varias alternativas para solucionarlo. Hay que tener en cuenta que Airdrop depende del Wi-Fi y el Bluetooth, por este motivo es fundamental revisar si están habilitadas estas opciones. Para ello dirígete a la sección de conexión y activa los dos complementos pulsando encima de sus iconos.
Otra posible solución es tener en cuenta que, si tu iPad o iPhone están en modo bloqueo, este no va a ser visible. Por eso es importante activar el dispositivo antes enviar el archivo, para que así sea reconocido de manera automática.
Como último recurso se puede hacer un reinicio del móvil, ya que, a veces, el sistema presente algunas fallas menores. Con esto ya sería el último método para intentar solventar este problema.
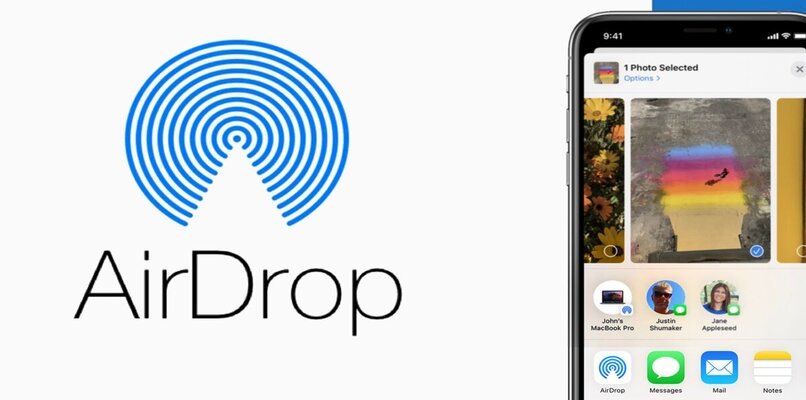
¿Qué errores son comunes en la función AirDrop y cómo solucionarlos?
Las fallas en el sistema de los distintos dispositivos con dicha aplicación pueden ser varias. No hay que alarmarse porque, en ocasiones, suceden este tipo de situaciones. Además, es importante mencionar que esto no solo pasa en dispositivos de la marca Apple, puesto que, los otros sistemas operativos no son infalibles.
Ahora bien, a continuación, mostraremos cuáles son las causas a estos errores molestos. Y no solo eso, te diremos los pasos para solucionarlos de una vez por todas.
Mensaje ‘Airdrop ha dejado de funcionar’
Puede que tu dispositivo esté dando problemas al emplear la app, esto a lo mejor se debe a errores en los procesos del sistema. Por tal motivo, lo primero que harás es oprimir el botón de apagado de tu equipo y escoger la opción de reiniciar. Esperas a que el proceso termine y compruebas si con esto se ha corregido el inconveniente.
Si aún no se ha solucionado, intenta lo siguiente, ve al apartado de configuración y activa la función de ‘Modo avión’. Es necesario aguardar unos segundos, y luego procedes a desactivar, y verificas que todo esté en orden. Por lo general, es el método que resuelve dicho fallo en los equipos de Apple.
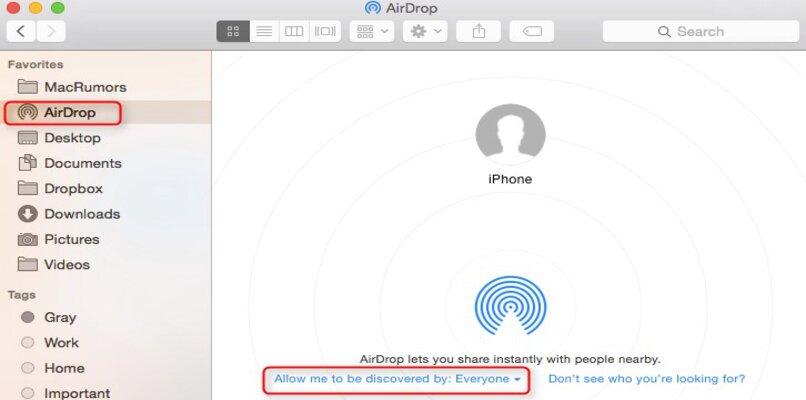
AirDrop se queda esperando
Lo mejor en estos casos es ir a ajustes, y proceder a deshabilitar tanto el Bluetooth como el wifi. Una vez hecho esto, vuelve y coloca en modo activo otra vez estas funciones. Si todavía persiste el problema, revisa que haya conexión a internet, ya que, a veces, tu iPhone aparenta estar conectado, pero en realidad no es así.
Cuando no aparezco en AirDrop
Esto pasa muy a menudo y el motivo es muy simple, a continuación, en este procedimiento verás como resolver el fallo. Ve al apartado de configuración de tu dispositivo, selecciona AirDrop, pon atención de que la opción de visibilidad se encuentre habilitada en todos los equipos. Esta es la solución más sencilla para este tipo de casos, sin embargo, puede que en tu situación sea otro el motivo de dicho percance.
Debes percatarte de que el dispositivo receptor de los archivos funcione con AirDrop. Ya que este es compatible solo con los siguientes equipos.
- iPhone 5 y versiones más nuevas
- iPad de cuarta generación y posteriores
- iPad mini y ediciones más actualizadas
- iPod touch de quinta generación
- Sistema operativo iOS 7 y Mac OS X (10.7) o los más recientes
Sin embargo, la Apple Store tiene una aplicación que cumple con las mismas funciones de AirDrop. Esta se llama Send Anywhere - File Transfer, la cual te puede servir como alternativa si el inconveniente persiste.

Problema de Recepción desactivada
Este es un contratiempo común que no todos saben solventar por más sencillo que parezca. Por esta razón, con los siguientes pasos se arreglará este problema. Estando en la pantalla de inicio de tu iPhone ve a ‘Configuración’ luego a ‘General’ y ubícate en la app AirDrop.
Una vez ahí dirígete a los ajustes y en el apartado que dice ‘Solo contactos’ vas a cambiar a la opción ‘Todos’. Con esto ya quedaría habilitada la herramienta para que los quipos alrededor puedan encontrar tu dispositivo.